標題:
電腦C:盤問題
發問:
我部電腦D:盤有300幾G容量,,,,C:盤40幾G 點解個C:盤成日會自動FULL左??我又無DOWNLOAD野入去... 攪到部機好慢...有咩解決方法???? HELP~~
最佳解答:
此文章來自奇摩知識+如有不便請留言告知
你的C drive原本有幾多容量架? Btw, 你係咪有好多已經刪除左的程式file仲響度? 你要刪除左果d檔案 資料夾架喎! 你亦可以試下[清理磁碟],之後再用[磁碟重組工具]整理下,整理後應該會好d! 如果情況無改善的話,可能要考慮將C同D轉換,或者重裝Windows!
其他解答:
先試下掃毒,唔得就重裝windows,再唔得就係硬件有野壞 最大可能係過熱,或cpu,主機板,電源,內存,硬盤等等有問題 你試下問朋友借電腦零件黎試一試 睇下壞左咩再買返黎 ------------------------------------------ 如果你攪唔掂又急用,我識一間特快一小時電腦維修 佢地幾有禮貌幾好,免費送防毒 仲會環保回收舊電腦,最高回收價$2000,請支持一下環保 網址在此|||||係正常既, windows 系統是會預留硬碟空間給功能操作, 例如虛擬記憶體功能, paging 功能, 系統還原, 暫存檔..等等. 方法: 1. 可定期使用, windows 內建的 [磁碟清理] 功能, 掃除不需檔案. 2. 可使用 Windows 內建的硬碟管理功能, 增加 C: 空間.. [開始] => [我的電腦] => 右選 [管理] => [硬碟管理] => [延伸磁碟區]可參考以下的 Windows 硬碟管理教學. 3. 也可使用第三方免費軟件 Easeus Partition, 可在不損失資料下調整分割區空間..官方下載: http://www.partition-tool.com/personal.htm使用教學: http://hk.knowledge.yahoo.com/question/question?qid=7011082100696 Windows 硬碟管理教學 1. 首先按下 「開始功能表 」滑鼠移動至右邊的「電腦」。 圖片參考:http://support.microsoft.com/library/images/support/kbgraphics/PUBLIC/ZH-TW/StepByStep/975382/975382a.png 「電腦」按下滑鼠右鍵選擇「管理」。 圖片參考:http://support.microsoft.com/library/images/support/kbgraphics/PUBLIC/ZH-TW/StepByStep/975382/975382b.png 開啟「電腦管理」視窗,點選左邊的「磁碟管理」後,右方出現電腦的儲存設備。 圖片參考:http://support.microsoft.com/library/images/support/kbgraphics/PUBLIC/ZH-TW/StepByStep/975382/975382c.png 這可以看到目前 D 槽容量 (721.51 GB),要先切一個分割區。 展開此圖像 圖片參考:http://support.microsoft.com/library/images/support/kbgraphics/PUBLIC/ZH-TW/StepByStep/975382/975382d.png 對 D 槽按下滑鼠右鍵,選擇「壓縮磁碟區」。 圖片參考:http://support.microsoft.com/library/images/support/kbgraphics/PUBLIC/ZH-TW/StepByStep/975382/975382e.png 調整要壓縮的空間大小,此例設定為 50 G,選擇好後就可以按下「壓縮」。 圖片參考:http://support.microsoft.com/library/images/support/kbgraphics/PUBLIC/ZH-TW/StepByStep/975382/975382f.png 回到「電腦管理」視窗後會看到多了一個未配置的區域。 展開此圖像 圖片參考:http://support.microsoft.com/library/images/support/kbgraphics/PUBLIC/ZH-TW/StepByStep/975382/975382g.png 對「未配置」區域按滑鼠右鍵,選擇「新增簡單磁碟區」。 圖片參考:http://support.microsoft.com/library/images/support/kbgraphics/PUBLIC/ZH-TW/StepByStep/975382/975382h.png 選擇「下一步」。 圖片參考:http://support.microsoft.com/library/images/support/kbgraphics/PUBLIC/ZH-TW/StepByStep/975382/975382i.png 可以選擇要新增的磁碟大小(本例就使用剛剛分出來的 50 G),設定完畢後按「下一步」。 圖片參考:http://support.microsoft.com/library/images/support/kbgraphics/PUBLIC/ZH-TW/StepByStep/975382/975382j.png 選擇磁碟機代號或是要選擇附掛到某各資料夾,本例為設定為 G 槽,設定完畢後按「下一步」。 圖片參考:http://support.microsoft.com/library/images/support/kbgraphics/PUBLIC/ZH-TW/StepByStep/975382/975382k.png 選擇是否要格式化磁碟機,建議不要修改直接按「下一步」。 圖片參考:http://support.microsoft.com/library/images/support/kbgraphics/PUBLIC/ZH-TW/StepByStep/975382/975382l.png 完成新增磁碟區並會顯示這選擇與設定,按「完成」關閉。 圖片參考:http://support.microsoft.com/library/images/support/kbgraphics/PUBLIC/ZH-TW/StepByStep/975382/975382m.png 這就多了 G 槽可以使用了。 展開此圖像 圖片參考:http://support.microsoft.com/library/images/support/kbgraphics/PUBLIC/ZH-TW/StepByStep/975382/975382n.png 假設想移除一個磁碟區,在要移除的磁碟區按滑鼠右鍵選擇「刪除磁碟區」。 圖片參考:http://support.microsoft.com/library/images/support/kbgraphics/PUBLIC/ZH-TW/StepByStep/975382/975382p.png 系統會警告刪除磁碟區會刪除所有資料,確定後按下「是」。 圖片參考:http://support.microsoft.com/library/images/support/kbgraphics/PUBLIC/ZH-TW/StepByStep/975382/975382q.png 如系統再發出第二次警告,如確定可選擇「是」。 展開此圖像 圖片參考:http://support.microsoft.com/library/images/support/kbgraphics/PUBLIC/ZH-TW/StepByStep/975382/975382r.png 刪除完畢後會變成「可用空間」。 圖片參考:http://support.microsoft.com/library/images/support/kbgraphics/PUBLIC/ZH-TW/StepByStep/975382/975382s.png 對者「可用空間」按下「刪除磁碟分割」。 圖片參考:http://support.microsoft.com/library/images/support/kbgraphics/PUBLIC/ZH-TW/StepByStep/975382/975382t.png 「可用空間」就會變成「未配置」。 展開此圖像 圖片參考:http://support.microsoft.com/library/images/support/kbgraphics/PUBLIC/ZH-TW/StepByStep/975382/975382u.png 要把「未配置」的空間放回 D 槽,在 D 槽上按滑鼠右鍵,選擇「延伸磁碟區」。 圖片參考:http://support.microsoft.com/library/images/support/kbgraphics/PUBLIC/ZH-TW/StepByStep/975382/975382v.png 系統會跳出「延伸磁碟區精靈」後按「下一步」。 圖片參考:http://support.microsoft.com/library/images/support/kbgraphics/PUBLIC/ZH-TW/StepByStep/975382/975382w.png 因為只有一個未配置的空間,所以也只能選擇一個,請調整要合起來的空間大小,此例就是全部合併因此選擇 50 GB,選擇完畢請按「下一步」。 圖片參考:http://support.microsoft.com/library/images/support/kbgraphics/PUBLIC/ZH-TW/StepByStep/975382/975382x.png 完成了延伸磁碟區的設定,按「完成」關閉。 圖片參考:http://support.microsoft.com/library/images/support/kbgraphics/PUBLIC/ZH-TW/StepByStep/975382/975382y.png 回到「電腦管理」視窗可看到D 槽又恢復了原始的大小。 展開此圖像 圖片參考:http://support.microsoft.com/library/images/support/kbgraphics/PUBLIC/ZH-TW/StepByStep/975382/975382z.png
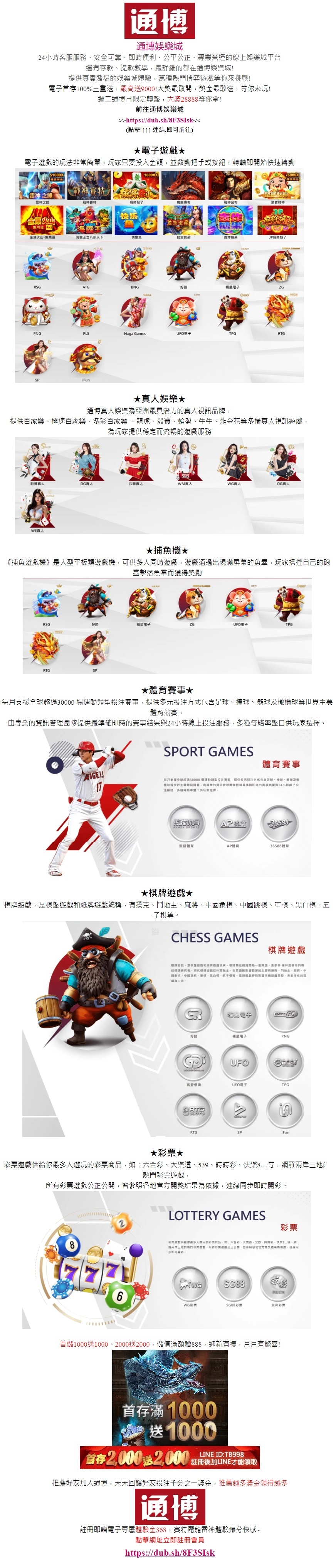



 留言列表
留言列表


